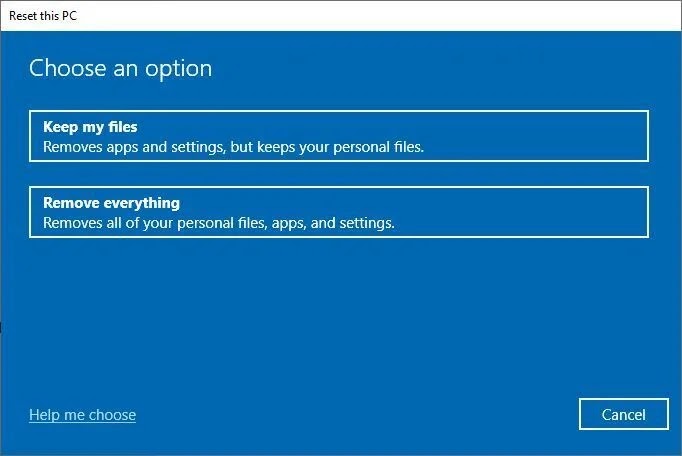في بعض الأحيان، يبدأ Windows 10 في التنصت بما يكفي بحيث يحتاج إلى الإصلاح. يأخذ هذا عادةً شكل انخفاض الأداء أو الاستقرار ويمكن أن يكون ناتجًا عن ملفات نظام Windows التالفة أو المفقودة أو التالفة، والتي توجد عادةً في التسلسل الهرمي لمجلد C: \ Windows. عندما يحدث هذا، يُنصح المستخدمون بكسر الحماية الروتين التالي هو مساعدتهم على إعادة الأمور إلى مسارها الصحيح.
لقد كتبت هذه القصة في الأصل في عام 2016، ولكن مع تطور Windows 10 بمرور الوقت، تغيرت بعض الخطوات قليلاً. لقد قمت الآن بتحديثه إلى أحدث إصدار من Windows 10. ومع ذلك، تعمل معظم هذه الطرق أيضًا على نظامي التشغيل Windows 7 و 8 (مع اختلافات طفيفة)، وتنطبق النصيحة هنا بشكل متساوٍ تقريبًا على Windows 11، من أكتوبر 2021 إلى أوائل عام 2022، ستقوم Microsoft بإصداره تدريجيًا لمستخدمي Windows 10 الذين يمكن أن تدعم أجهزتهم نظام التشغيل الجديد من خلال Windows Update.
إصلاح الكتالوج لنظام التشغيل Windows 10 (أو 11)، التمرين الخطوة 1: إصلاح النظام باستخدام DISM و SFC الخطوة 2: جرب نقطة استعادة جديدة أو نسخ احتياطي للصورالخطوة 3: الترقية الموضعية إلى إصدار Windows 10 الحالي الخطوة 4: إعادة تثبيت Windows 10 بالكامل عرض المزيد.
تمرين إصلاح نظام التشغيل Windows 10 (أو 11)
الفكرة هي تجربة الخطوة الأولى في التسلسل أولاً. إذا لم يؤد ذلك إلى حل المشكلة، فانتقل إلى الخطوة التالية. استمر في متابعة الخطوات بالترتيب حتى تصل إلى النهاية ويجب أن تتأكد من حل معظم المشكلات. (الخطوة الوحيدة المتبقية في هذه المرحلة هي استبدال النظام قيد التشغيل الإجراء، وهو خارج نطاق هذه المقالة. )
يزداد الوقت والجهد اللازمين لكل خطوة تدريجيًا. تتضمن بعض الخطوات عملاً إضافيًا لاستعادة الحالة السابقة للكمبيوتر بشكل أو بآخر إلى ما كانت عليه قبل تنفيذ الخطوة. لذا فإن أهم نصيحة يمكنني تقديمها لأي شخص يضطر للمغامرة بعد الخطوة الأولى هي: عمل نسخة احتياطية مكتمل من نظامك لتوفير أصل الملفات والمعلومات التي قد تختفي لولا ذلك. تجاهل هذه النصيحة على مسؤوليتك الخاصة.
في أي وقت تقوم بإجراء تغييرات كبيرة على نظام Windows الخاص بك، مثل تثبيت مجموعة كبيرة من التطبيقات مثل Microsoft Office أو إجراء ترقية أو إصلاح لنظام التشغيل، فمن الأفضل أن تبدأ العملية بنسخة احتياطية كاملة. من المهم استخدام أداة النسخ الاحتياطي التي تقوم بإنشاء نسخ احتياطية لصورة التمهيد / النظام. إذا حدث خطأ ما في تغييراتك أو إصلاحاتك، فسيتيح لك ذلك إعادة كتابة محرك الأقراص هذا وإعادة النظام إلى التشغيل الطبيعي. للحصول على إرشادات، راجع مقالتي كيفية عمل نسخة احتياطية لصورة Windows 10 أو 11.
الخطوة 1: استخدام DISM و SFC لإصلاح النظام
منذ أن كتبت الإصدار الأصلي من هذه القصة، تلقيت نصيحة مباشرة من Microsoft تفيد بأنه من الأفضل تشغيل DISM قبل تشغيل System File Checker (المعروف أيضًا باسم SFC). لذلك، قمت بعكس ترتيب الأحداث لهذه الخطوة. سأقوم بترديد صدى Microsoft وأقول دائمًا تشغيل DISM أولاً، ثم SFC، وليس العكس.
DISM هي أداة لنشر الصور وإدارتها. إنه يشبه سكين الجيش السويسري للعمل مع صور نظام التشغيل Windows سواء في وضع عدم الاتصال أو عبر الإنترنت. غالبًا ما يمكن لـ DISM إصلاح المشكلات التي يمكن لـ SFC اكتشافها ولكن لا يمكن إصلاحها من تلقاء نفسها. يدعم DISM مجموعة واسعة من الوظائف من خلال المفاتيح والمعلمات يحتاجون إلى التطابق، لكن بناء جملة إصلاح ملف النظام الأساسي بسيط إلى حد ما (على الرغم من أنه غالبًا ما يستغرق عدة تمريرات للحصول عليه بشكل صحيح).
يجب أن تقوم بتشغيل DISM في المسؤول: نافذة موجه الأوامر (اضغط على مجموعة مفاتيح Windows X وحدد موجه الأوامر (المسؤول) من القائمة المنبثقة التي تظهر) أو في جلسة PowerShell إدارية أو Windows Terminal. فيما يلي بعض الأمثلة على بناء الجملة (انظر المرجع الفني لـ TechNet DISM لجميع التفاصيل):
dism /online /cleanup-image /checkhealth
في معظم الحالات، عند تشغيل هذا الأمر، لن يكشف الإخراج عن أي أخطاء، كما هو موضح في الشكل 1:
يتحقق الأمر / checkhealth ببساطة من الصورة قيد التشغيل (وهو ما يطلبه / عبر الإنترنت) لمعرفة ما إذا كان بإمكانه اكتشاف أي فساد أو فساد. نظرًا لأنه يتحقق فقط من تجزئة الملفات والتوقيعات، يكتمل هذا الأمر في أقل من دقيقة واحدة على معظم الأجهزة. الشيء الجميل في الأمر checkhealth هو أنه لا يخبرك فقط إذا وجدت ضررًا، ولكن إذا كان هذا الضرر قابل للإصلاح أو لا يمكن إصلاحه. إذا كان من الممكن إصلاحه، يمكنك المتابعة مع خيار / استعادة الصحة (الموضح في الفقرات التالية) ؛ إذا لم يكن كذلك، فانتقل إلى الخطوة 2.
إذا أبلغت DISM أنه تم العثور على تلف في مخزن المكونات ويمكن إصلاحه، يجب أن تحاول إصلاحه. بناء الجملة لهذا هو كما يلي:
dism /online /cleanup-image /restorehealth
يجب أن يكتمل هذا الأمر بنجاح حتى إذا تم اكتشاف خطأ في الخطوة السابقة. استبدال العناصر المكسورة أو المشكوك فيها جنبًا إلى جنب في متجر Windows (WinSxS) والقراءة من نسخة محلية من ملف صورة Windows.
قد يكون من الصعب استخدام الأمر / resthealth. نظرًا لأنه يمكنه بالفعل إصلاح صور Windows، فإنه يحتاج إلى مصدر يمكنه محاولة إجراء مثل هذه الإصلاحات. يمكنك حذف الخيار / source، ولكن إذا قمت بذلك، فسيحاول الأمر توصيل ملفاته عبر الإنترنت من Windows Update. هذا قد يعمل أو لا يعمل، يعتمد على إعدادات جدار الحماية على الشبكة.
أسلم شيء يمكنك فعله هو توجيه DISM إلى مصدر جيد معروف لمكونات صورة Windows على الكمبيوتر المحلي (أو الشبكة المحلية). يمكن أن يكون هذا ملف صورة Windows (.wim) أو صورة Windows مضغوطة (.esd، تنزيل البرامج الإلكترونية لتثبيت Windows، حيث يشير امتداد الملف إلى وجود اتصال). يمكنك أيضا بالإشارة إلى نسخة منفصلة من مجلد WinSXS (عادةً مسار الدليل C: WindowsWinSXS) مأخوذ من كمبيوتر آخر به أجهزة مماثلة أو متطابقة، تفكيك ... / checkhealth يعيد الصحة النظيفة.
بناء جملة ملف الصورة هو المكان الذي تصبح فيه الأشياء مثيرة للاهتمام. للإشارة إلى ملف install.wim الموجود في تنزيل ISO لمثبت Windows 10 على محرك أقراص فلاش USB المخصص L:، على سبيل المثال، يجب عليك استخدام مواصفات المصدر التالية (يستخدم الصورة الأولى التي يجدها في .wim، حدد: 1):
/source:WIM:L:\sources\install.wim:1
لاستخدام ملف ESD، قم بتغيير عنصر wim إلى esd كما يلي:
/source:ESD:L:\sources\install.esd:1
إذا كنت تواجه مشكلة في استخدامه، فحاول إضافة / limitaccess switch إلى سلسلة الأوامر. هذا يمنع DISM من محاولة الحصول على ملفات المصدر من Windows Update، وهو ما يفعله أحيانًا حتى إذا كان يشير إلى مصدر محلي. إذا لم يفلح أي منهما، فجرب مجلد WinSXS.
ملاحظة: يجب أن يكون إصدار الصورة / المصدر ولغتها متسقين مع الصورة المراد إصلاحها. قد يعني هذا استخدام HeiDoc.net أو UUP Dump أو Microsoft Media Creation Tool للحصول على إصدار / إصدار Windows 10 أو 11 الصحيح (راجع مقالتي أفضل الأماكن للعثور على Windows 10 ISOs للحصول على التفاصيل كيفية استخدام هذه المصادر) وإنشاء وسائط أو تحميل ملف ISO لمنح DISM إذنًا لاستخدام / مصدر. بالنسبة لنظام التشغيل Windows 11، تحقق من صفحة تنزيل Windows Insider Preview لملف ISO المقابل.
يوضح الشكل 2 إخراج DISM النموذجي باستخدام /restorehealth:
/checkhealthعلى أخطاء ، يكون /restorehealthالخيار عادةً ناجحًا.بعد ذلك، حان الوقت لتشغيل Microsoft System File Checker، SFC. نقلاً عن TechNet، يقوم System File Checker بمسح والتحقق من إصدارات جميع ملفات النظام المحمية. إذا قمت بكتابة sfc / scannow في سطر الأوامر، فسيخبرك ما إذا كان قد عثر على أي أخطاء.
كما هو الحال مع DISM، يجب عليك تشغيل SFC من مسؤول: موجه الأوامر، أو PowerShell الإداري، أو جلسة Windows Terminal. يستغرق هذا الأمر من 5 إلى 10 دقائق حتى يكتمل، اعتمادًا على جهاز الكمبيوتر الخاص بك. على عكس DISM، يقوم SFC بالمسح ويبدأ الإصلاح بأمر واحد.
يوضح الشكل 3 مثالاً للإخراج عندما يعثر SFC على ملف يحتاج إلى الإصلاح. إذا حدث هذا على جهاز الكمبيوتر الخاص بك، كرر الأمر / scannow حتى يعطي قائمة تحقق صحية واضحة كما هو موضح في الشكل 4.
نقطة الاستعادة هي لقطة لحالة نظام تشغيل Windows PC من نقطة زمنية محددة. في حالة التمكين، يمكن لميزة استعادة نظام Windows إنشاء نقاط استعادة لك والحفاظ عليها. لمعرفة ما إذا كان هذا خيارًا على الجهاز الهدف، اكتب نقطة الاستعادة في مربع بحث Windows 10. يجب أن تفتح نافذة خصائص النظام (خصائص النظام) في علامة التبويب حماية النظام، كما هو موضح في الشكل 5.
لعرض نقاط الاستعادة، يجب إكمال معالج استعادة النظام. انقر فوق الزر "استعادة النظام ..." لبدء المعالج، ثم انقر فوق الزر "التالي" في الجزء الأول من المعالج لعرض قائمة بنقاط الاستعادة المتاحة. (إذا لم يعجبك ما تراه، أو لم ترَ شيئًا قبل إعادة فتح سؤالك الجهاز، انقر فوق خانة الاختيار إظهار المزيد من نقاط الاستعادة للحصول على قائمة كاملة بما هو متاح. ) انقر فوق نقطة الاستعادة للعودة إليها.
يوضح الشكل 6 نقطة الاستعادة الوحيدة المتاحة على جهاز الكمبيوتر التجريبي الخاص بي.
نظرًا لأن لدي نقطة استعادة واحدة فقط - والتي لا أستخدمها كثيرًا لأسباب سأشرحها - اخترت هذا العنصر لأظهر لك ما يظهر عند تحديد نقطة استعادة في هذه الأداة المساعدة. إذا قمت بالنقر فوق الزر "مسح بحثًا عن البرامج المتأثرة"، فسيخبرك ما إذا كانت العودة إلى نقطة الاستعادة التي قمت بتعيينها تؤثر على أي برامج تشغيل. اختار أنت. في هذه الحالة، لا يوجد أي تأثير، كما هو موضح في الشكل 7. إذا تأثر شيء ما، فسيظهر في القائمة أعلى أو أسفل جزء النتائج هذا.
عادةً ما تستغرق العودة إلى نقطة الاستعادة من 5 إلى 15 دقيقة. يعتمد الجهد الإضافي للمتابعة من حيث توقفت على عدد العناصر التي تحتاج إلى التثبيت أو التحديث، كما هو موضح في الشكل 7. قد يستغرق ذلك من بضع دقائق إلى ساعة أو أكثر، حسب الحجم والنطاق.
بعد كل ما قيل، لم أعد أستخدم نقاط الاستعادة. لقد واجهت أحيانًا مشكلات فشل الاستعادة، وشاهدت الكثير من المناقشات حول مشكلات مماثلة من قبل مستخدمين آخرين في مجتمع Microsoft و TenForums. أفضل استعادة الصور التي تم إنشاؤها باستخدام Macrium Reflect (مجانية أو تجارية ؛ أستخدم كليهما). أنها أفضل من استعادة النظام، ولم أتمكن مطلقًا من استعادة نسخة احتياطية صحيحة وفحص أمان. عليك أن تقرر ما هو الأفضل لك ؛ أنا أستخدم التفكير.
تشبه استعادة نسخة احتياطية للصورة العودة إلى نقطة الاستعادة: حدد الصور التي تريد الرجوع إليها (عادةً حسب التاريخ والوقت)، وابدأ عملية الاسترداد. على سبيل المثال، يوفر Macrium Reflect قائمة استعادة، ثم يسمح لك باستعراض ملفات النسخ الاحتياطي المخزنة لتحديد الملف الذي تريده في نافذة القائمة المفتوحة. أدخل Explorer.
إذا لم تنجح العودة إلى نقطة استعادة أو نسخة احتياطية للصورة (أو لم يكن لديك أي منهما)، فقد حان الوقت للانتقال إلى الخطوة 3.
الخطوة 3: الترقية الموضعية إلى إصدار Windows 10 الحالي
تتضمن هذه التقنية بشكل أساسي الكتابة فوق تثبيت نظام التشغيل الحالي بنسخة جديدة تمامًا مع الاحتفاظ بملفات البيانات والإعدادات والتفضيلات. هذا يعني أن التشغيل من Windows 10 نفسه هو نفس إصدار إعداد Windows 10 الذي يتم تشغيله حاليًا على الجهاز.
لهذا، تحتاج إلى وسائط التثبيت من نفس الإصدار (الصفحة الرئيسية، أو المهنية، أو المؤسسة، أو التعليم)، واللغة (على سبيل المثال، en-US للغة الإنجليزية الأمريكية)، والإصدار كإصدار مثبت حاليًا. يجب أن يكون الشاهد هو نفسه أيضًا: وسائط 32 بت لعمليات التثبيت 32 بت، وسائط 64 بت لعمليات التثبيت 64 بت. (انظر أفضل المواقع احصل على معلومات حول الحصول على إصدار / بناء Windows 10 الصحيح من HeiDoc.net أو UUP Dump أو Media Creation Tool على Windows 10 ISO، واستخدم صفحة تنزيل Windows Insider Preview للحصول على إصدار Windows 11. ) أوصي ببناء محرك أقراص فلاش USB قابل للتمهيد لهذا الغرض ؛ قد تحتاجه مرة أخرى من وقت لآخر. (هناك برنامج تعليمي رائع TenForums حول كيفية القيام بذلك.)
قبل متابعة هذه العملية، تأكد من تسجيل الدخول إلى Windows 10 بحساب إداري. يوصي معظم الخبراء بتعطيل أو إلغاء تثبيت أي برنامج مكافحة فيروسات أو برنامج أمان تابع لجهة خارجية (بمعنى آخر، أي شيء آخر غير Windows Defender) وإيقاف تشغيل Fast Boot و Secure Boot (إذا تم تمكينه) في إعدادات البرامج الثابتة لـ UEFI. افتحه). بعد اكتمال التثبيت، يمكنك إعادة هذه العناصر إلى مكانها.
يعد إجراء ترقية موضعية أمرًا سهلاً. قم بتشغيل setup.exe من محرك أقراص USB المحمول أو ملف ISO المُحمل، والذي يجب أن يكون على محرك أقراص آخر غير جهاز النظام / التمهيد. سيقوم برنامج إعداد Windows بالباقي ويرشدك خلال عملية التثبيت. في شاشة Ready to Install (جاهز للتثبيت)، تأكد من تحديد كلا تثبيتات Windows 10. الاحتفاظ بالملفات والتطبيقات الشخصية. تعد علامة الاختيار الثانية مهمة بشكل خاص لأنها تخبرك أنها تقوم بالفعل بتثبيت ترقية، والتي تترك وراءها (في الغالب) ملفات وإعدادات مستقلة عن نظام التشغيل.
تستغرق العملية بأكملها من 10 إلى 30 دقيقة، اعتمادًا على جهاز الكمبيوتر الخاص بك. ستحتاج إلى إعادة تأسيس اتصال الشبكة الخاص بك وتعيين المنطقة الزمنية الخاصة بك (إلا إذا كنت تعيش في منطقة المحيط الهادئ، حيث يقع المقر الرئيسي لشركة Microsoft). لمزيد من الإرشادات التفصيلية، بما في ذلك قائمة المهام للتنظيف المطلوب بعد التثبيت في الموضع، راجع مقالتي كيفية إصلاح Windows 10 باستخدام تثبيت ترقية موضعي.
الخطوة 4: أعد تثبيت Windows 10 بالكامل
إذا لم يتم إصلاح Windows في أي من الخطوات السابقة، فقد حان الوقت الآن للقيام بذلك. في هذه الخطوة، يمكنك اختيار أحد خيارين مختلفين لإعادة تثبيت Windows بالكامل على جهازك - طريقة أكثر شمولاً لاستئناف العملية من أي من الخطوات السابقة. أيًا كانت الطريقة التي تختارها، يجب عليك إعادة التثبيت التطبيقات والتطبيقات.
الخيار أ: إعادة تعيين هذا الكمبيوتر
تقوم طريقة الإصلاح هذه بإعادة الكمبيوتر إلى صورة الاسترداد المضمنة (عادةً ما يتم إنشاؤها عندما يحصل الجهاز على صورة Windows الأولية الخاصة به ويقوم بإنشاء تخطيط قرص النظام / بدء التشغيل الأصلي) أو إلى صورة Windows حديثة ونظيفة تم تنزيلها من خادم Microsoft. لشيء ذي إمكانات قم بإجراء تغييرات كاملة على جهاز الكمبيوتر الخاص بك، مباشرة من حسابك الإداري. انتقل إلى الإعدادات> التحديث والأمان> الاسترداد، وانقر فوق زر البدء ضمن إعادة تعيين هذا الكمبيوتر.
تتيح لك الشاشة التالية التي تظهر لك معرفة ما أنت بصدده بالضبط ، ولماذا يتم وصف إعادة التعيين بشكل صحيح على أنها "رئيسية" أو "شديدة القسوة" من حيث النطاق والتأثير والجهد المبذول.
تعرف على ما يعنيه هذا: إذا قمت بإعادة الضبط، فستفقد جميع تطبيقاتك المثبتة منذ ظهور نظام التشغيل لأول مرة. يمكنك أن تقرر ما إذا كنت تريد الاحتفاظ بما تسميه Microsoft ملفاتك الشخصية (كل شيء بدءًا من المستندات، والتنزيلات، والصور، والموسيقى، ومقاطع الفيديو)، ولكن كل شيء آخر يختفي.
إذا تابعت إعادة التعيين، فسترى خيارين: تنزيل سحابي للحصول على تثبيت Windows جديد من خوادم Microsoft، وإعادة تثبيت محلي باستخدام صورة الاسترداد المضمنة في جهاز الكمبيوتر الخاص بك. ما لم تكن لديك قيود على الاتصال، أوصي باستخدام خيار التنزيل السحابي للتأكد من الاهتمام بجميع المشكلات لن يتم نقل صورة الاسترداد الخاصة بجهاز الكمبيوتر الخاص بك إلى التثبيت الجديد.
لمزيد من التفاصيل حول استخدام استعادة هذا الكمبيوتر، راجع مقالتي استعادة Windows 10، إعادة النظر: طريقة جديدة لتنظيف التثبيت.
تعد إعادة تعيين هذا الكمبيوتر أمرًا مريحًا ولا يتطلب أي وسائط تكميلية، لكنني أفضل الطريقة التقليدية لإجراء تثبيت نظيف لنظام التشغيل Windows 10 من محرك أقراص USB قابل للتمهيد أو تثبيت ISO، والذي سأتناوله بعد ذلك.
الخيار ب: تنظيف تثبيت Windows 10 من وسائط التثبيت ISO
يعني هذا الخيار البدء من جديد عن طريق تثبيت نظام تشغيل جديد. لماذا هذا ضروري؟ لأي سبب من الأسباب، مثل عدم استقرار النظام غير القابل للشفاء، أو الإصابة بالبرامج الضارة، أو المشكلات التي تستغرق وقتًا أطول من اللازم لإصلاحها، فمن الأفضل التبديل من محاكاة BIOS القديم إلى استخدام UEFI متاح. قد يكون من الضروري أيضًا مسح محرك أقراص التمهيد / النظام لإزالة البقايا من إصدارات Windows الأقدم (قسم الاسترداد، قسم OEM، وما إلى ذلك) والسماح لـ Windows 10 بإعادة التشغيل في حالة نظيفة.
الخبر السار هو أنه طالما لديك مفتاح Windows 10 صالح أو تمت ترقيته من Windows 7 أو 8.1، فإن Microsoft سوف تتعرف على جهاز الكمبيوتر الخاص بك وتسمح له بتنشيط نفسه دون الحاجة إلى توفير المفتاح مرة أخرى. ومع ذلك، إذا كان لديك وصول إلى المفتاح، فمن الأفضل وضع هذا الملف على محرك أقراص USB أو غيره وسائط التخزين الأخرى (إذا لزم الأمر). نادرًا ما يحدث هذا، لكن من الجيد أن تحصل عليه إذا لزم الأمر. (هناك برنامج تعليمي رائع حول كيفية العثور على مفاتيح Windows 10 والاستحقاقات الرقمية وتسجيلها في TenForums.)
عملية إجراء تثبيت نظيف هي 99٪ نفس عملية الترقية الموضعية في الخطوة 3. ما عليك سوى التمهيد من محرك أقراص فلاش USB للتثبيت، وحدد التثبيت الآن، واقبل شروط الترخيص، وحدد مخصص: Windows فقط (متقدم) للتثبيت عند تقديمه لك. بقية التفاصيل مفصلة في TenForums - والمزيد في المستقبل تعليمي حول هذا الموضوع.
بعد التثبيت
بعد الانتهاء من إعادة تعيين هذا الكمبيوتر أو عملية التثبيت النظيف من وسائط التثبيت أو تثبيت ISO، سيبدأ من جديد. بالنسبة لي، كان هذا يعني إعادة تثبيت Office وجميع التطبيقات والأدوات المساعدة التي أستخدمها عادةً على جهاز الإنتاج الخاص بي. عادة ما يستغرق 8-12 ساعة لإكمال هذه المهمة تتم عملية إعداد كمبيوتر إنتاج جديد يدويًا، لذا يعد هذا السيناريو الأسوأ.
تأكد من إطلاعك على Ninite Utilities الممتازة، والتي تسمح لك بإنشاء قوائم مخصصة للتطبيقات والأدوات الشائعة التي سيتم تثبيتها تلقائيًا لك. يغطي Ninite حوالي نصف ما أقوم عادةً بتخزينه في جهاز الكمبيوتر الخاص بي، لذلك لا يزال يتعين علي تنزيل عشرات البرامج الأخرى ثم قم بإنجازها. تظهر شاشة اختيار Ninite في الشكل 10.
نأمل ألا تضطر أبدًا إلى تجاوز الخطوة 2 في هذه القائمة. ومع ذلك، إذا كان عليك الحفر بعمق، فتذكر التنظيف عند الانتهاء. هذا يعني تشغيل Disk Cleanup (أو بديل تابع لجهة خارجية) والتأكد من تثبيت جميع التطبيقات وتعمل بشكل صحيح. هذا يعني أيضًا عمل نسخة احتياطية أخرى عندما يكون لديك شيء ما افعل ما تريد، لذلك إذا ساءت الأمور مرة أخرى، فستفعل ما تريد.
في غضون ذلك، استمتع بنظام Windows 10 الذي تم إصلاحه وتجديده!
وضع Windows 11
كل شيء أبلغ عنه هنا حول Windows 10 ينطبق أيضًا على Windows 11، الذي كنت أختبره كجزء من برنامج Insider Preview. إذا كان لديك حساب Windows Insider، فيمكنك استخدام ISO من صفحة تنزيل Windows Insider Preview، ويجب أن تكون قادرًا على إجراء إصلاح DISM أو تثبيت إصلاح ترقية موضعي.
في معظم الحالات المهمة، يكون إصلاح Windows 11 هو نفسه إصلاح Windows 10. حظا جيدا و استمتع!